This page contains all the info you need to use TowerSure by PASMA – from getting started to accessing support when you need it.
Thank you for leading the way in tower safety.
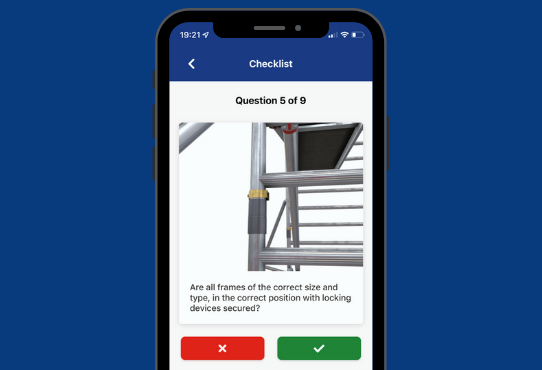
Ensure consistent, thorough tower inspections with built-in PASMA checklists
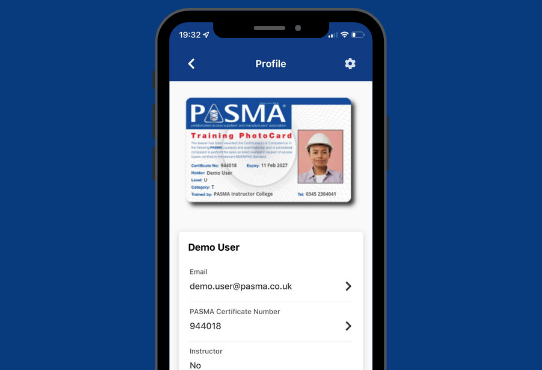
Built in PASMA competence checks
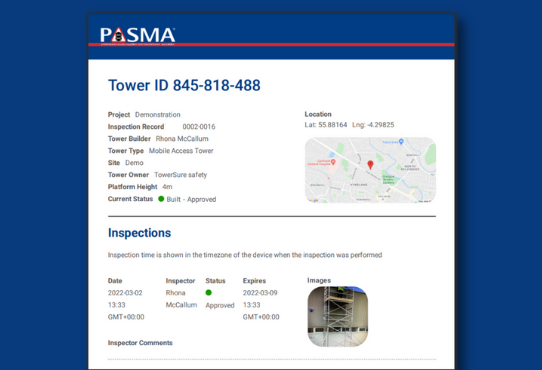
Create, store, search and share tower inspection records electronically
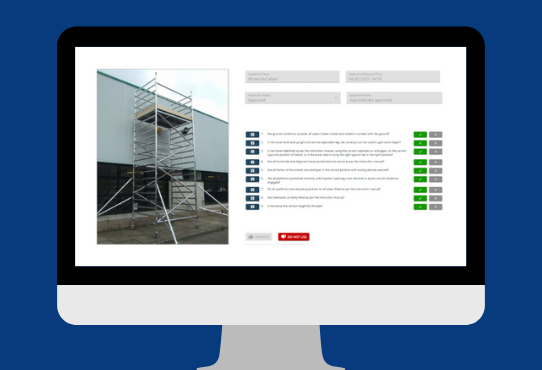
See photos and details of all towers on your sites and projects – without leaving your office
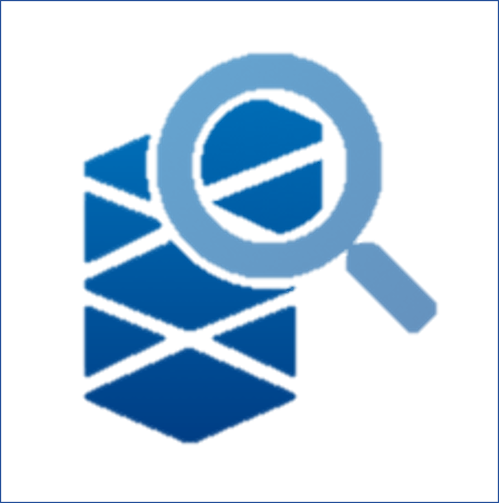
Ready to make tower inspections smarter? Follow these 7 steps to get everyone set up:
Keep scrolling if you need any help with these steps!
* To get you started, we recommend choosing checklist type ‘In app checklist (automatically approve)’ and turn off the ability for app users to add sites)
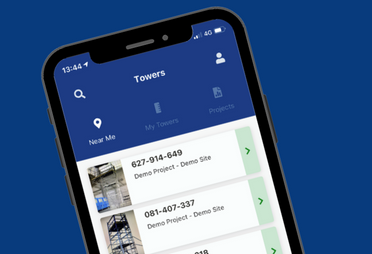
1. Your Tower Operatives will receive an email from us inviting them to download the TowerSure mobile app
The mobile app is for workers who are out on site, building or using towers, whether they are employees or contractors. They will use the mobile app to inspect towers they build and check the inspection status of towers they plan to use. It’s a good idea to let them know about TowerSure and why you’d like them to try it.
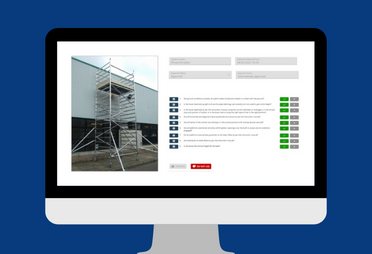
2. Your Safety Managers will receive an email from us inviting them to register for the TowerSure console
Safety Managers will use the web-based TowerSure management console to inspect, re-inspect or spot check towers, depending on their level of competence and the preferences of the organisation. It’s a good idea to let them know about TowerSure and why you’d like them to try it.

3. Your TowerSure labels will arrive
TowerSure labels can be attached to the base of a tower to make it easier for people on site to check its inspection status. The labels include a QR code that anyone can scan to find out:
You don’t need to use TowerSure labels for the system to work, they just make things easier.

While you use TowerSure, you’re helping PASMA gather more images and data than ever before on how towers are used every day, in real workplaces. This anonymised information will form a vital part of future PASMA research projects that aim to advance tower safety on a worldwide scale. Thank you for supporting it.
Once you’re comfortable that TowerSure has been adopted by everyone in your organisation who needs it, you can stop making, filing and storing any other type of inspection record for towers. Until you get used to it, we recommend that TowerSure is an extra step in your process, not a replacement.
Once you get up and running, you’ll find TowerSure very easy to use. In this section, you’ll find step-by-step instructions for the most common tasks.
‘Projects’ is a way of grouping towers so they can be accessed by different groups of users. For example, a project could be a client, a geographical location or a team.
Any safety manager can complete these actions to add a new project:
This will depend on the nature of your work. ‘Sites’ is a way of grouping towers within projects so they can be filtered and organised more easily, for example by location. If you let app users add sites themselves, it gives them maximum flexibility but could lead to inconsistencies and typos as multiple people add sites as they go.
We highly recommend ‘in app checklist (automatically approve)’ until you get used to TowerSure. However, the system has been designed to let you reimagine how you complete tower inspections, so there’s flexibility there if you need it.
Your options are:
Whatever option you choose, there’s always a PASMA checklist to guide the operative or safety manager through the inspection and an inspection record will always be stored electronically. Remember, anyone inspecting towers, remotely or on-site, must be competent to do so.
If you’re not sure, start with In app checklist (automatically approve); you can always change later. You can even have a different mode for each project.
‘Sites’ is a way of grouping towers within projects so they can be filtered and organised more easily, for example by location. Any safety manager can complete these actions to add a new site:
Note: it’s possible for operatives to add sites from their phones too if you selected that option when you created the project.
Tower operatives are workers who will be out on site, building, inspecting and using towers. Invite them to join your organisation on TowerSure by following these steps:
This will depend on the nature of your organisation. If you’re a large organisation with lots of projects and contractors, it may make sense to grant access on a project-by-project basis.
Safety managers are those who need to know what’s happening on site, but aren’t out there assembling towers themselves. Invite them to join your organisation on TowerSure by following these steps:
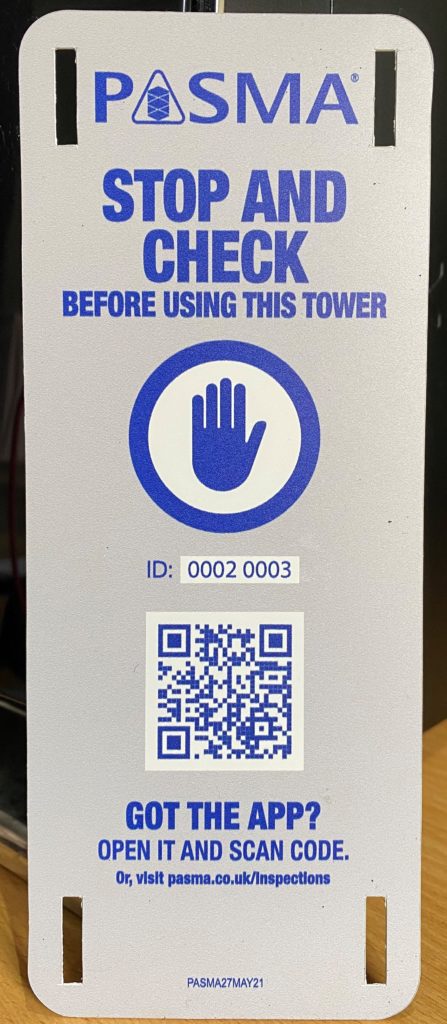
To use TowerSure labels, you need to link your tower to the label during your inspection. When you’re using the app to complete an inspection, you’ll see a field called ‘Inspection Record Label’ with a button that says ‘Scan QR Code’. Simply scan the QR code on the label you’ve attached to the tower.
Then, when you’ve completed your inspection, anyone will be able to scan the QR code to view the details.
If you have the mobile app, follow these steps:
If you don’t have the mobile app, scan the QR code with your phone camera or QR reader app. The inspection report you see in your web browser won’t be as detailed as the one you’d see in the app, but you will be able to check if it’s safe to use.
Reuse it! When the tower is marked as dismantled in the app, it frees the QR code up to be used for another tower. Don’t worry, the inspection record is safely stored electronically.
They’re available to purchase from PASMA in our online shop.
If you spot a problem:
If you’ve read through the information on this page but something still isn’t quite making sense, you’re in the right place. We regret that we cannot provide individual support for TowerSure, but we hope you will tell us about bugs, problems and ideas.
If you encounter something that doesn’t seem quite right with the mobile app or management console, it’s possible you’ve found a bug in the system. Please report this to us straight away so we can fix it. Check the list of known bugs first, if you can.
Got an idea for how we could improve TowerSure? We want to hear about the features and functionality that would help you improve tower safety in your workplace. We’ll read every suggestion.
If you’ve tried to find the answer on this page, but you’re still stuck, we do want to help. Submit a support request and we’ll get back to you when we can. Apologies in advance that this may not be quickly.
If I mark a tower as ‘do not use’ in the console, how do my operatives on site get that message?
If a tower is inspected remotely and found to be unsafe, we recommend phoning the operative and/or someone else on site to make sure they get the message immediately. They will get an alert on their phone, but don’t rely on this exclusively.
Is TowerSure covered on PASMA training courses?
Yes!
How much does TowerSure cost?
TowerSure is free . PASMA is a not-for-profit organisation. Our remit is to ensure industry has access to quality training, safe equipment and expert guidance and this new system is part of that. Our priority is working towards a world where every tower user goes home safe at the end of every shift, every time. In time we may add additional paid features, but the current functionality will always be free and we are committed to keeping TowerSure affordable.
What if someone needs to check a tower’s inspection status but they won’t download the mobile app or scan the QR code?
They can visit pasma.co.uk/check and input the tower ID manually.
What is my PASMA certificate number?
You’ll find your certificate number on the PASMA card or certificate you were issued when you last did a PASMA training course. If you’ve lost these documents, you can get a replacement from the training centre who trained you. If you’re not sure who they are, we can check.
TowerSure can’t verify my PASMA certificate number – what is wrong?
TowerSure will check that you’ve entered the correct certificate number for your name. If it can’t find a match, you will see a verification error. There are a couple of things to try to resolve this:
Do I need to be a member of PASMA to use TowerSure?
No! TowerSure is available to everyone, not just PASMA members.
Do I need to register separately for the mobile app and the management console?
No. Register once, then use the same login details for both.
Why won’t TowerSure accept the password I’ve chosen?
Your password must contain 8 characters including an uppercase character, a number and a special character (like ! or ?).
Member Login Become A Member FAQs Contact
Head Office & Administration Centre
PO Box 26969
Glasgow, G3 9DR
T: +44 (0) 345 230 4041
E: info@pasma.co.uk
Prefabricated Access Suppliers’ & Manufacturers’ Association Ltd (PASMA)
is a Company Limited by Guarantee and registered in England, No. 1397880
Registered VAT No. (GB) 239 439 380.
Access Industry Management & Services Ltd (AIMS)
is a Private Limited Company, registered in England, No. 6923617
Registered VAT No. (GB) 239 439 380
is wholly owned by PASMA, and provides sales and services on behalf of PASMA to non-members.
Each have their registered address at: 10 Queen Street Place, London, EC4R 1BE